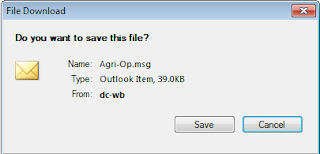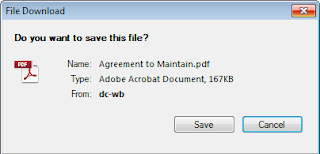Challenge
We have a problem in our environment that .MSG file and .PDF
documents will be prompt to download before you can open them… Here are the screen shots that made the users mad!
Option 1
The common solution is changing the Browser file handling
from "strict" to "permissive"…
- Go to Central
Administration > Manage Web Applications
> Your WebApp > General Settings
- Change Browser file handling from "strict" to "permissive"
Unfortunately, it does not work for me.
Option 2
So I tried second approach, add the correct MIME type to IIS
for both .msg files and .PDF files.
- Start Internet Information Manager
- Select the server node in the left pane, pick your web application.
- in Right Panel, Open in the MIME Types settings, click add.
- Enter .msg for file name extension and
application/vnd.ms-outlook
- Repeat for all front end servers
Then run the following script
##============================================================================##
## Allowed Inline Downloaded MimeType for .Msg (Outlook) and
.PDF in IIS
## Version: 1.0
## Last updated: 7 July, 2012
## Description: This script add value in AllowedInlineDownloadedMimeTypes
for
## .msg files and PDF files
## Reference:
http://ianankers.wordpress.com/author/ianankers/page/2/
##==============================================================================#
## Add .Msg (Outlook file type)
$webApp = Get-SPWebApplication http://yourspweburl
If ($webApp.AllowedInlineDownloadedMimeTypes -notcontains
"application/vnd.ms-outlook")
{
$webApp.AllowedInlineDownloadedMimeTypes.Add("application/vnd.ms-outlook")
$webApp.Update()
Write-Host "application/vnd.ms-outlook
added to AllowedInlineDownloadedMimeTypes"
}
## Add .Pdf
If ($webApp.AllowedInlineDownloadedMimeTypes -notcontains
"application/pdf")
{
$webApp.AllowedInlineDownloadedMimeTypes.Add("application/pdf")
$webApp.Update()
Write-Host "application/pdf
added to AllowedInlineDownloadedMimeTypes"
}
Well I have tried it and it does not work for me again…
Option 3 (Finally –
This work!)
Third tried - Further investigation, it turned out that the web site was
created using the previously saved template; the template was created when the web
application had 'Browser File Handling' set to 'Strict'. So changing the 'Browser
File Handling' in Web Application will have no effect on these sub sites.
The situation has pointed out exactly as Craig Lussier mentioned in his response
in the Forums
So here is powershell script that should rescue you from the
situation.
##============================================================================##
## PowerShell to Set the 'Browser File Handling' setting to
'Permissive'
## Version: 1.0
## Last updated: 7 July, 2012
## Description: This script will set BrowserFileHandling to
"Permissive" for
## specific a document library
## Reference:
http://ianankers.wordpress.com/author/ianankers/page/2/
##==============================================================================#
#Get Web
$web = Get-SPWeb "http://yourspweburl"
#Get Document Library
$docLib = $web.lists["Document Library"]
#View all properties/methods of the Document Library and you'll
see that BrowserFileHandling is a property
$docLib | Get-Member
#See the current BrowserFileHandling setting for the Document
Library
$docLib.BrowserFileHandling
#If you need to change it from Strict to Permissive
$docLib.BrowserFileHandling = "Permissive"
$docLib.Update()
After the executed the script, I clicked on the .Msg file, Voilà! The "Open" button shows up,
and when I clicked on the PDF, the browser simply open the PDF without a prompt.
Update: 12 Nov 2012,
Just stumbled to NICO's blog, where he created a nice script and log the changes as well.
http://gallery.technet.microsoft.com/office/Change-Browser-File-e60b46c9
Here is the script
param
(
[string] $URL,
[boolean] $writeToFile = $true
)
#Change Browser File Handling for all lists and libraries in SharePoint 2010 farm
Add-PSSnapin Microsoft.SharePoint.PowerShell -ErrorAction SilentlyContinue
#Counter variables
$webcount = 0
$listcount = 0
if($writeToFile -eq $true)
{
$outputPath = Read-Host "Outputpath (e.g. C:\directory\filename.txt)"
}
if(!$URL)
{
#Grab all webs
$webs = (Get-SPSite -limit all | Get-SPWeb -Limit all -ErrorAction SilentlyContinue)
}
else
{
$webs = Get-SPWeb $URL
}
if($webs.count -ge 1 -OR $webs.count -eq $null)
{
foreach($web in $webs)
{
#Grab all lists in the current web that have the "Strict" Browser file handling
$lists = $web.Lists | ?{$_.BrowserFileHandling -eq "Strict"}
#If there are lists that have the strict browserfilehandling
if(-not(!$lists))
{
Write-Host "Website"$web.url -ForegroundColor Green
if($writeToFile -eq $true){Add-Content -Path $outputPath -Value "Website $($web.url)"}
foreach($list in $lists)
{
#Change the browser file handling to permissive
$list.BrowserFileHandling = "Permissive"
$list.Update()
$listcount +=1
Write-Host " - "$list.Title updated
if($WriteToFile -eq $true){Add-Content -Path $outputPath -Value " - $($list.Title) updated"}
}
$webcount +=1
$web.Dispose()
}
}
#Show total counter for checked webs & lists
Write-Host "Amount of webs that were updated:"$webcount
Write-Host "Amount of lists updated:"$listcount
if($WriteToFile -eq $true){Add-Content -Path $outputPath -Value "Amount of webs updated:$($webcount)"; Add-Content -Path $outputPath -Value "Amount of lists updated: $($listcount)"}
}
else
{
Write-Host "No webs retrieved, please check your permissions" -ForegroundColor Red -BackgroundColor Black
}
Well hope this help! Thanks!